为什么选择QTTabBar
资源管理器,在我们使用电脑的过程中,几乎无时不刻不在与之打交道,但不知道你是否和我有一样的感觉,那就是微软的原版资源管理器的功能实在是有些羸弱,使用起来很多时候也并不方便。要是能加入诸如多标签页,文件预览,目录结构预览,文件标签该是如何美妙的体验。
针对这一个问题,有不少人提出了自己的解决方案,其中一派的主张,是「重构」。既然windows自带的资源管理器如此的不好用,那要不干脆我们就从头做一个新的吧。秉承着这种理念,诞生了以Total Commander为代表的一类软件。他们从零开始做了一个新的资源管理器,完美地实现了自己想要实现的那些功能。但这种实现方式却有着严重的问题。
其一,作为一个独立于系统外的软件,在操作的逻辑上这类软件大多有与系统软件不一样的操作逻辑,初上手时会感到很不适应,也许自己用的话习惯了倒也没什么,但如果是在办公用机上,这种和大众使用习惯不符的东西是得不到青睐的。其二,即使是单纯的用作自用,也面临一些问题,因为这类软件提供了高度的自定义空间,所以很多东西本质上其实只是做好了一个框架,想要调配到自己需要的状态需要用户手动调整。这对于电脑知识不多,只会使用的小白来说是极不友好的,注定这类软件只能在小部分人群中流行。
而除了重构之外的另一种方案,就是「增幅」。在原有的资源管理器的基础上,通过插件的形式为其赋予新的功能与效果,而这也正是QtTabBar(下文简称为Qt)做的事情。(其实这类型曾经有个佼佼者叫Clover,但后来烂了)安装配置QTTabBar并启用中文
首先,让我们打开官网:http://qttabbar.wikidot.com/ ,在显眼的地方就能看到下载链接,这里就不配图了,懒。下载好解压开后是一个exe文件,和常见的各种软件的安装都是一个逻辑,无脑下一步就完了,不赘述。
安装好后我们打开资源管理器,此时你会发现:“欸?这也没变化啊,我真的装上了吗?”呵呵,稍安勿躁,虽然安装成功了,但Qt并不会自动的启用,需要我们手动的配置一下。首先在资源管理器中选中上方的“查看”,再在下面的详细菜单里选择选项,这时打开的下拉菜单中就找到一个叫“QTTabBar”的项目(这里不同项目相当于不同的预设,我们只举例最基础的这个),点击一下勾选上它,此时重新看看你的资源管理器,你就会发现多出来了一个标签页,说明Qt已经开始正常的工作了。详见配图(看不清的话在新标签页中打开一下就好了,我也没研究明白Typecho怎么整放大图片)中的操作。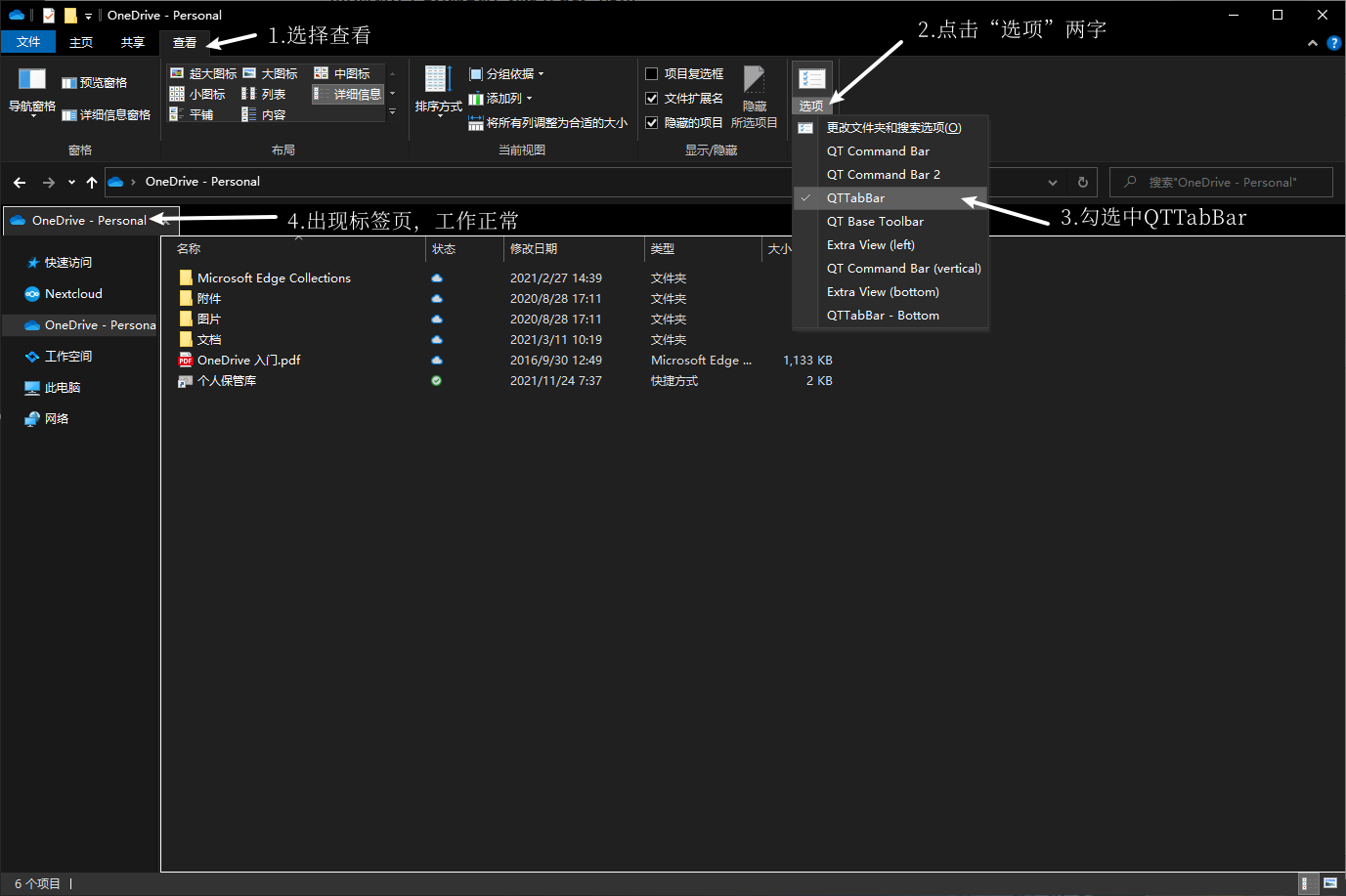
接下来进行一下软件的汉化,在QTTabBar的常规设置中可以找到语言文件的设置,按照截图里的操作挑选需要的语言包,右键对应语言包下载后再回到设置界面启用即可。
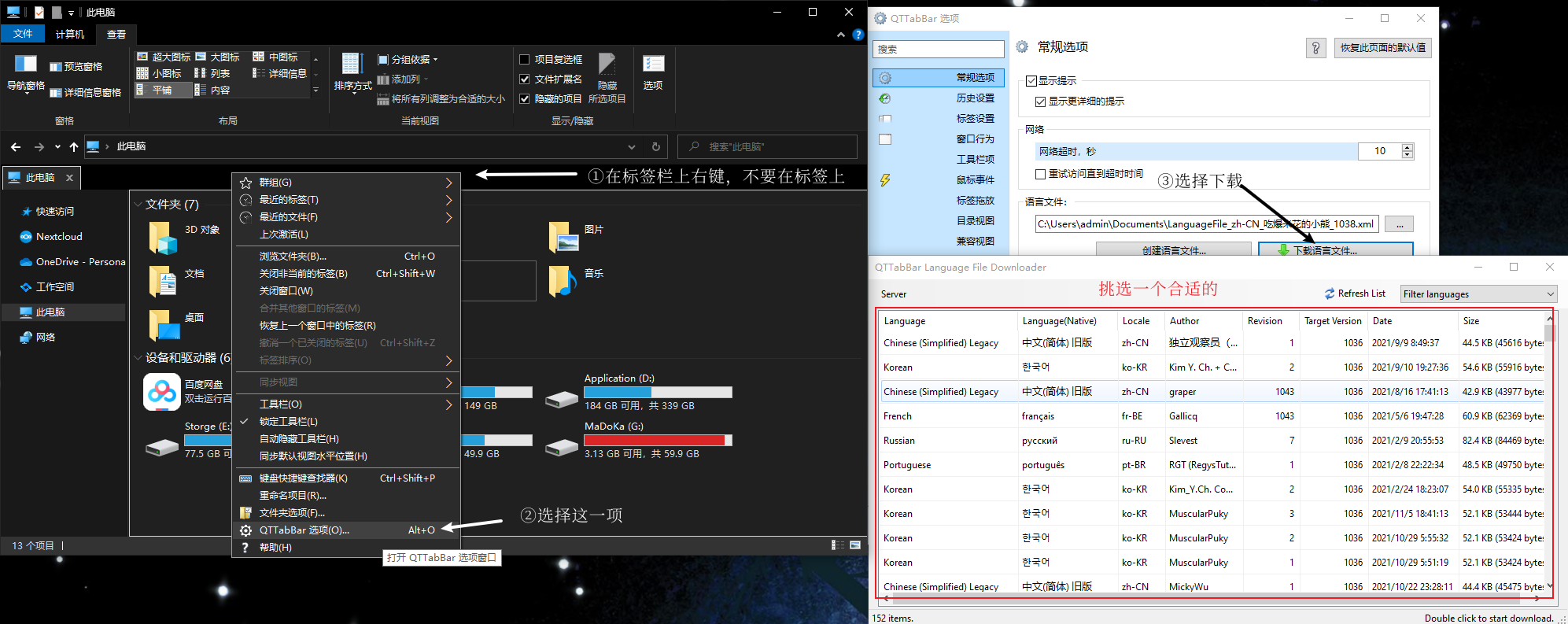
常用功能介绍
安装好中文包后大家就可以在设置里自己摸索了,有中文也不难,接下来介绍下各种常用实用功能的用法。鼠标与键盘的快捷操作
通过设置里的[鼠标事件]和[快捷操作]这两项。你可以开启一些快捷的操作,比如双击回到上级目录,快速恢复上次的状态,用鼠标中键摁一下就打开文件夹之类的。根据个人需要配置可以极大提升效率
标签页快捷操作
1.通过ctrl+n新建标签页,默认位置为已有的标签页
2.通过ctrl+w删除当前的标签页
3.通过鼠标的拖动可以合并、拆分不同的标签页。
文件与文件夹预览
在上面提到过的设置界面里,找到[子文件夹]和[预览提示]这两大项,并将其启用后,就可以开启文件夹和文件的预览了。如果觉得文件实时预览有点卡也可以改成shift摁下时才进行预览,而文件夹的预览则要通过点击文件夹上的小箭头来启用。关于这两个功能可以看我录制的gif(补充:gifcam这软件有bug啊,开始录制后就没法操作了,寄。看看有没有别的办法,之后再补上吧,也可能再也补不上了,先补两张截图)。
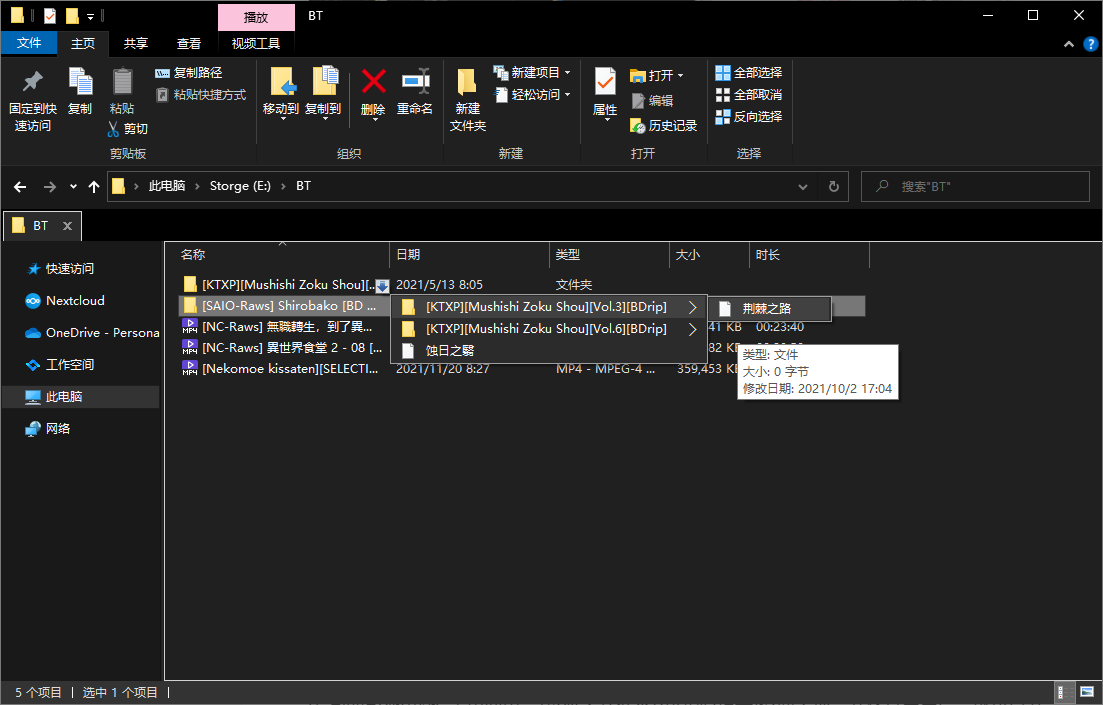
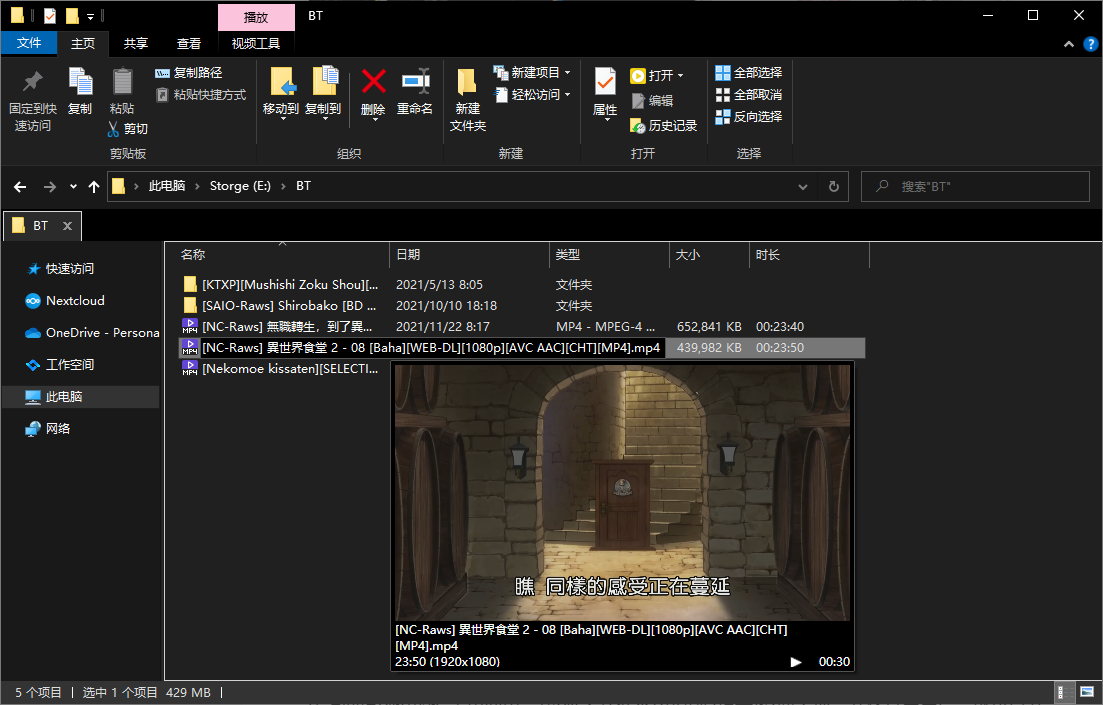
=========================================================================
内容参考:https://sspai.com/post/52521



0 条评论